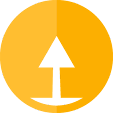Setelah membahas mengenai apa saja yang harus dilakukan "Sebelum dan sesudah instal ulang PC", kini blog Caramiko akan berbagi tutorial mengenai bagaimana cara melakukan proses instal ulangnya! Dalam topik ini, sistem operasi yang menjadi objeknya adalah Windows7 dan menggunakan flashdisk sebagai booting medianya. Standarnya memang menggunakan CD/DVD windows khusus original user. Tapi untuk para tani user sudah pasti flashdisk sajalebih dari tvlebih dari cukup.
Gambar-gambar dalam tutorial ini semua diambil oleh admin dengan terburu-buru karena memang instal ulangnya pada saat keadaan genting. Jadi nikmati saja kualitas gambarnya yang penting cukup lah sebagai sop iler. Perlu diketahui bahwa menginstal ulang PC diperlukan kesiapan yang matang, karena jika asal-asalan saja nanti dikhawatirkan akan repot pada akhirnya. Untuk itu sangat direkomendasikan untuk membaca artikel ini dahulu sebelum melanjutkan tutorialnya. Dan yang terpenting, Do this by your own risk ! admin Caramiko.com tidak ada niat menyesatkan dan tidak bertanggung jawab apabila ada kerusakan pada PC kalian. Jangan lupa baca NOTE di bawah artikel untuk informasi tambahan yang sangat penting sekali.
Oke, kita mulai saja tutorialnya.
#1. Pertama mengenai bahan-bahannya, yaitu :
- Sebuah PC/Laptop #hmm
- Flashdisk dengan kapasitas minimal 4GB
- File ISO sistem operasi yang diinginkan (lihat disini semoga membantu) disini admin menggunakan windows 7 sebagai contoh.
- Software untuk membuat flashdisk bootable. (gunakan rufus, Download Disini)
#2. Selanjutnya adalah cara membuat Flashdisk Bootable, caranya :
- Tancapkan flashdisk ke PC/Laptop
- Buka software Rufusnya

- Pada bagian nomor 1 silahkan pilih ISO Image, klik pada bagian bernomor 2 dan cari file iso yang telah disiapkan, klik lalu pilih open. Dan terakhir adalah klik nomor 3 (Start) dan tunggu hingga proses selesai. Biasanya memakan waktu 5-10 menit tergantung kualitas flashdisk dan ukuran file ISO yang kalian miliki. Jika sudah selesai silahkan klik Close saja.
#3. Langkah ketiga adalah atur boot option melalui bios.
Pilih nama flashdisk anda sebagai boot prioritynya. Caranya :
- Setiap brand PC/Laptop berbeda-beda cara masuk biosnya, admin berikan cara universal :
*pastikan flashdisk sudah dicolokkan ke PC - Untuk Dell : bisa langsung klik F12 berkali-kali bersamaan dengan menekan tombol power saat menghidupkan laptop, lalu pilih boot optionnya sesuai nama flashdisk kalian (misal kings*on blablabla). lalu enter.
- Acer, Asus, Lenovo, Samsung (sesuai yang pernah admin alami) : klik F2 berkali-kali bersamaan dengan tombol power saat menghidupkan laptop. Ketika sudah masuk setup, silahkan buka tab boot lalu klik pada boot priority yang paling atas, ubah ke nama flashdisk kalian. kemudian klik F10 untuk save dan exit.
- Jika kalian kesulitan dalam hal ini, silahkan googling dengan keyword misal "cara boot via flashdisk pada laptop Asus blablabla.." Untuk asus seri baru (2016-2017) tinggal klik F2 lalu F8(advanced) untuk memilih flashdisk sebagai boot media. Jika flashdisk tidak terbaca/terindex, silahkan baca NOTE di bawah artikel.
#4. Tahap keempat, waktunya instal ulang.
- Jika flashdisk sudah bisa terbaca dan bisa dipilih, setelah klik enter pasti akan muncul gambar seperti di bawah ini, segera tekan tombol enter/apa saja sebelum titiknya mencapai jumlah 5 titik, karena akan otomatis cancel.

- Setelah itu tunggu windows loading files, atau jika windows 8 keatas, tunggu aja meskipun hanya muncul logo windows saja.

- Klik pada instal now dan lanjut ke proses berikutnya.


- Selanjutnya akan muncul option seperti ini, yang terpenting adalah ubah format waktu dan kurensi ke Indonesia (Indonesia). Lalu klik next, kemudian centang pada I accept jika muncul T.O.S nya, dan next lagi.


- Selanjutnya adalah pilih Custom Installation. Next, dan yang Penting! jika disuruh milih partisi, pastikan memilih partisi sesuai partisi windows sebelumnya, ingat saja kapasitasnya. Lalu klik pada drive option, dan klik format. Ini adalah tipe instalasi yang bersih dan sempurna. Jika sudah tinggal klik next saja.





- Proses instalasi pun dimulai, tunggu saja, dan sesekali PC akan restart dengan sendirinya

- jika sudah selesai, akan muncul jendela product key, pastikan untuk menghilangkan centang pada automatic blablabla, klik skip, dan selanjutnya pilih tombol merah ask me later. And done, proses instalasi selesai.



Jika semuanya sudah selesai, silahkan baca artikel berikut ini tepatnya pada bagian "sesudah instal ulang". Karena disitu terdapat hal-hal yang mungkin bisa membantumu setelah proses instal ulang sukses dilakukan. Mudah sekali bukan? Ya mudah saja memang jika berani melakukannya, karena pengalaman adalah guru yang paling baik. Oh iya, di bawah ini terdapat NOTE penting untuk dibaca :
NOTE :
- Untuk downgrade, dari windows 8/8.1/10 ke windows 7, jangan menggunakan cara instal ulang melalui boot. Tapi lakukan instal ulang dengan cara setelah membuat bootable flashdisk, buka flashdisk tersebut lalu klik setup.exe (live mode installation). Karena format harddisk untuk win7 dan 8/10 sudah berbeda (MBR/GPT). Jika dipaksa melalui menu boot, nanti pada bagian pilih partisi pasti muncul notifikasi "missing CD/DVD driver blablabla..." yang cara mengatasinya sedikit ribet, jalan termudahnya adalah dengan Live mode installation. Setelah menggunakan live mode installation, nanti jika proses sudah selesai kalian tinggal menghapus folder C:\Windows.old karena itu adalah folder windows lama yang harus dihapus. Ini sangat sering sekali terjadi pada kasus downgrade. Untuk upgrade, overall aman.
- Jika flashdisk tidak terbaca pada boot option (mungkin biosmu ga update) silahkan lakukan tahap membuat flashdisk bootable tapi dengan tambahan : pada software rufus klik panah sebelah format option, lalu centang pada Add fixes for old BIOSes (Extra partition, align, etc).
- Pastikan sumber daya tersedia pada saat proses instal ulang. Cara aman adalah tetap colokkan charger.
- Untuk aktifasi windows 7 disarankan menggunakan windows loader, sedangkan untuk windows 8 keatas gunakan All activator yang bisa didownload pada artikel ini
- Silahkan berkomentar dengan menunjukkan cara masuk bios dan setting boot priority sesuai brand PC/laptopmu siapa tahu ada yang membutuhkannya.
- Admin bukan teknisi, selebihnya mari bereksperimen sendiri, silahkan tambahkan di komentar jika ada yang kurang :D
Cukup itu saja artikel tutorial panjang tentang instal ulang PC kali ini, semoga bermanfaat dan semoga sukses saat melakukan instal ulang, tanpa ada gangguan. Terimakasih telah berkunjung.